Configure Keycloak for use with the API Server
Steps to configure a keycloak realm to issue suitable tokens for the API Server.
Create a new realm
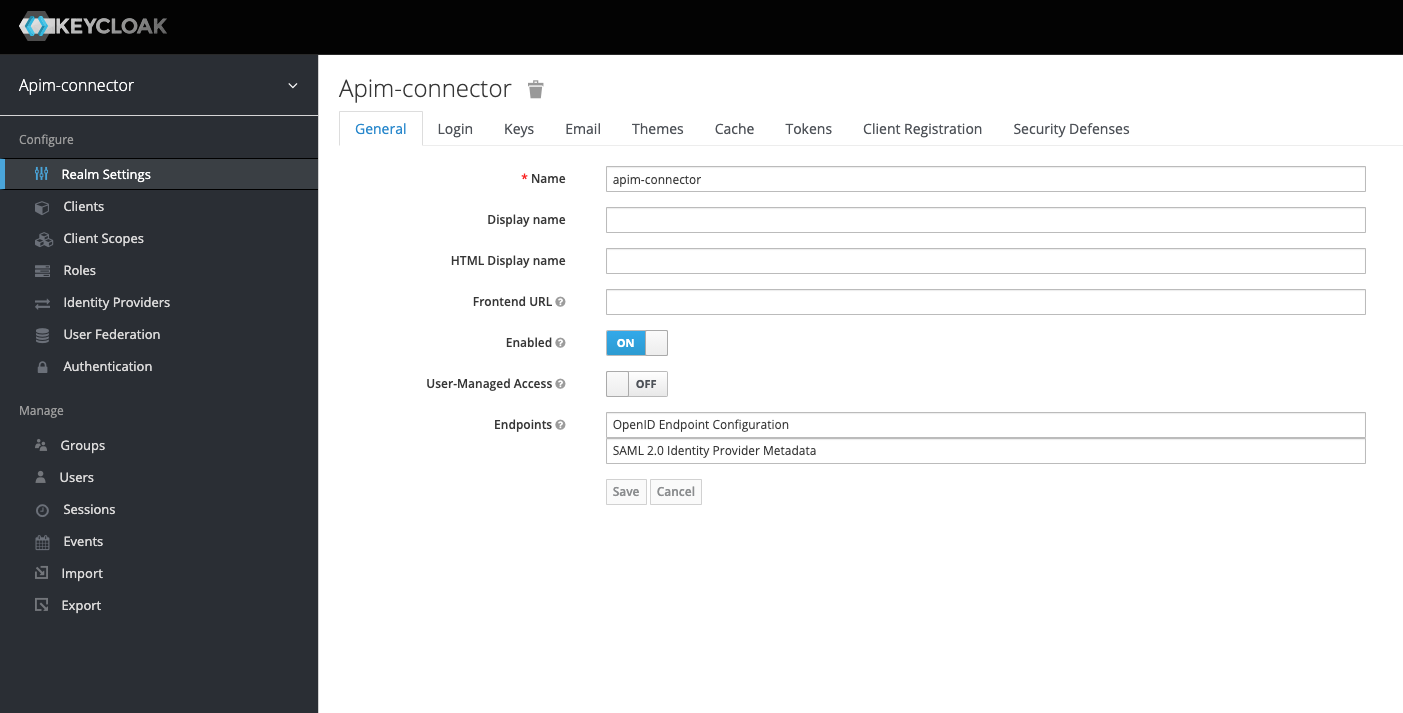
image
Configure Organizations - Add groups
Currently organizations are not propagated to the IdP. You need to add organizations manually. In Keycloak we use the groups concept to represent an organization.
The example below adds a my-org organization:

image
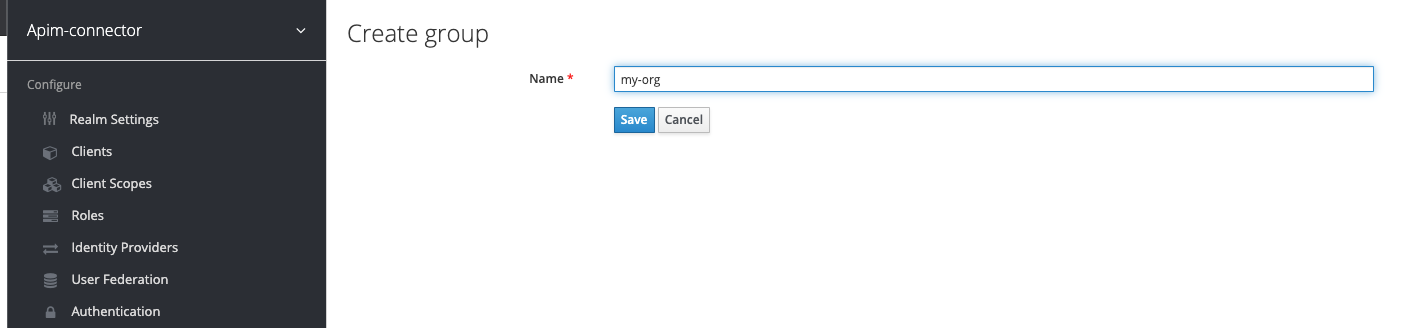
image
Add a user
First add a user, then on the newly created user set the password -

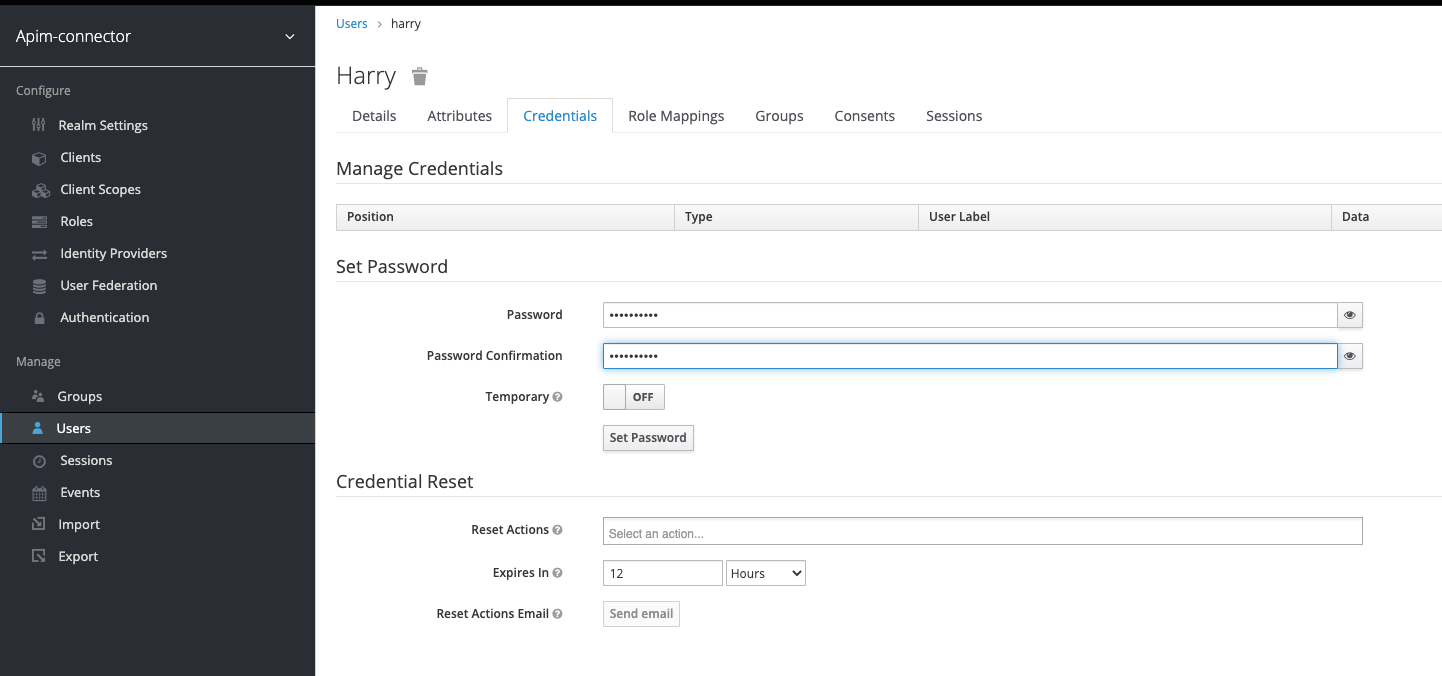
image
Add client configuration for the API Server
Add a new client and set the callback url and web-origin (for CORS). Use the correct host name and port according to your deployment.
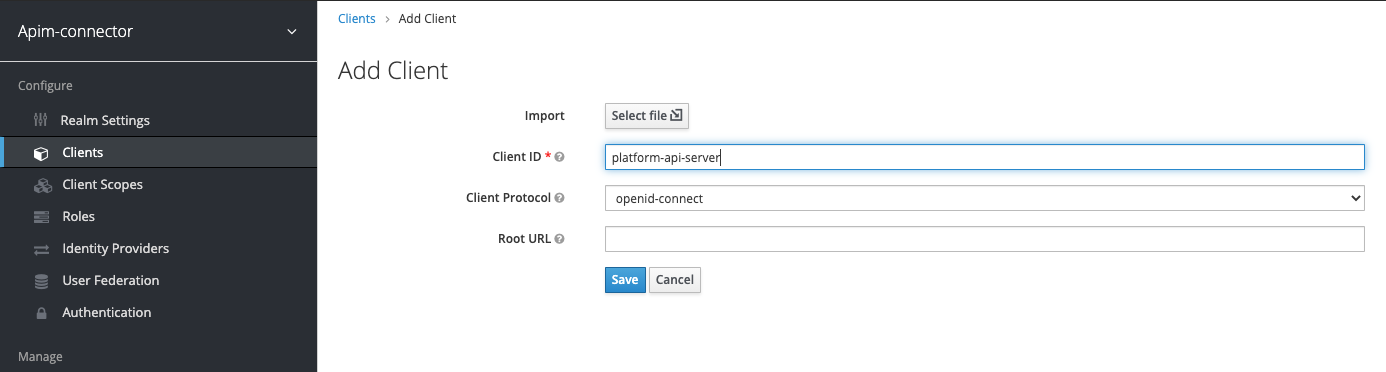
image
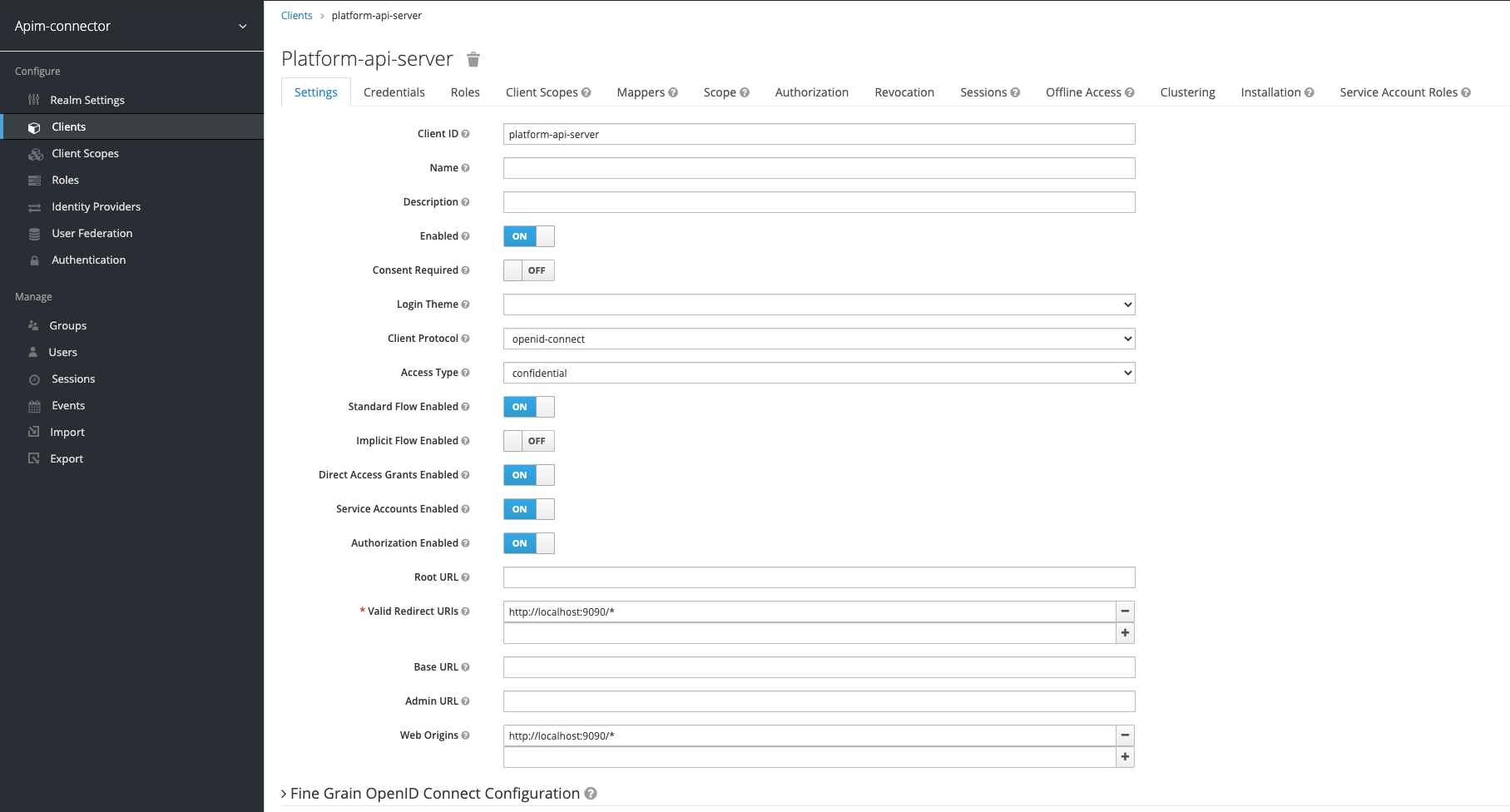
image
Add roles to the client
Now we need to add the roles (org-admin, platform-admin) to the client
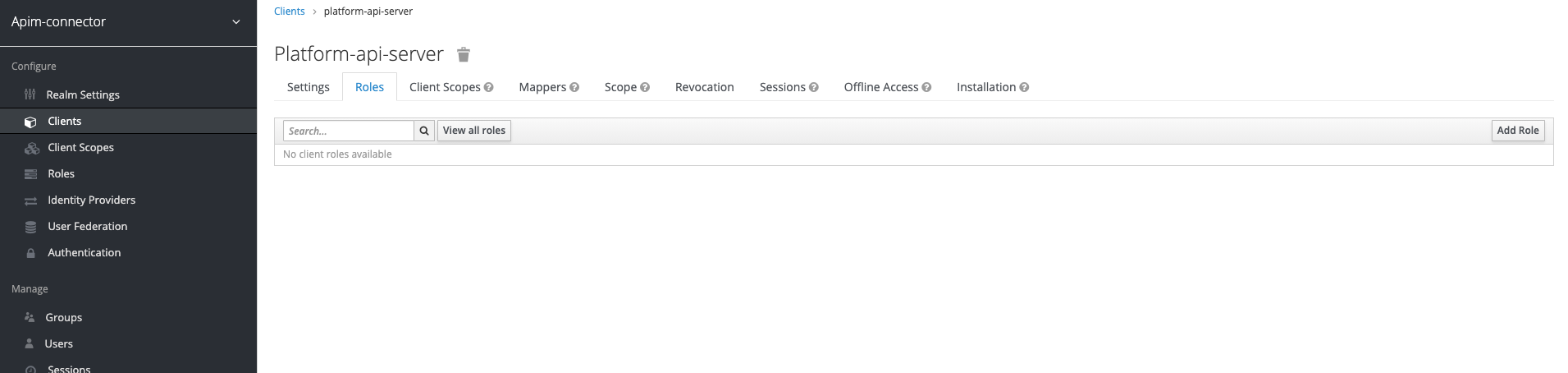
image
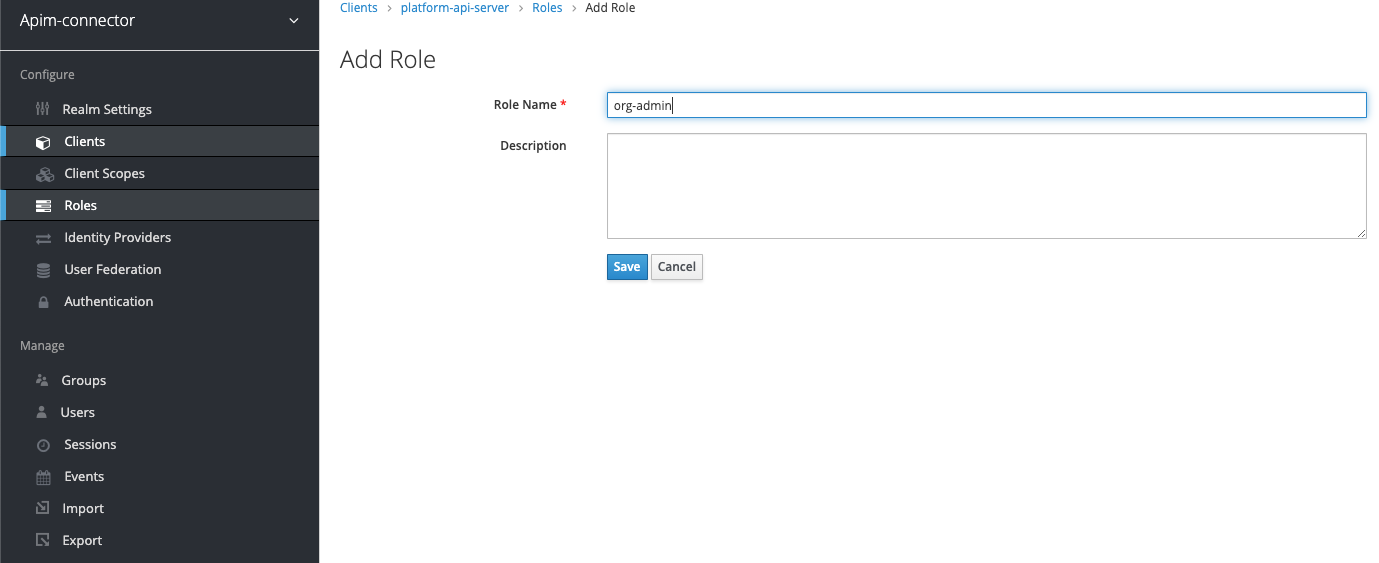
image

image
Add roles to user
Navigate to the user you created and switch to the role mappings tab -
then in the “client roles” field select the name of the client you
created (in the example platform-api-server). This will load the
roles and you can assign both of the roles created previously to the
user
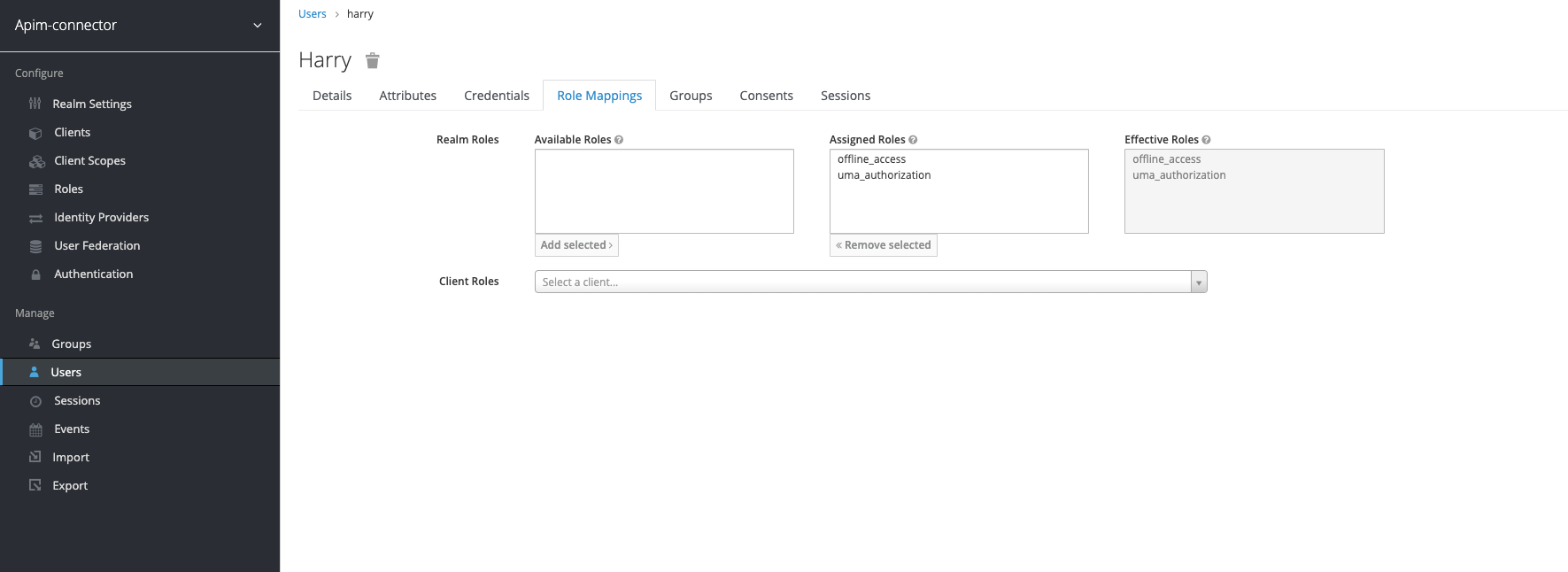
image
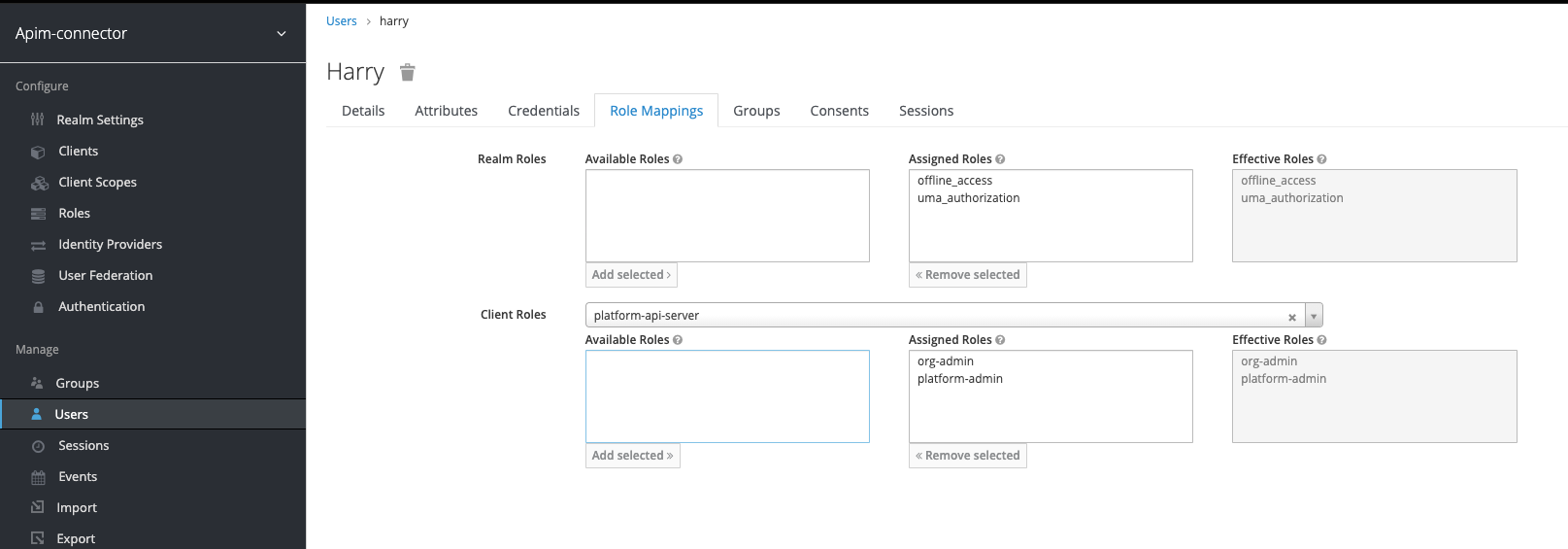
image
Add groups to user
Navigate to the user you created and switch to the groups tab. Add the
my-org group to the user:
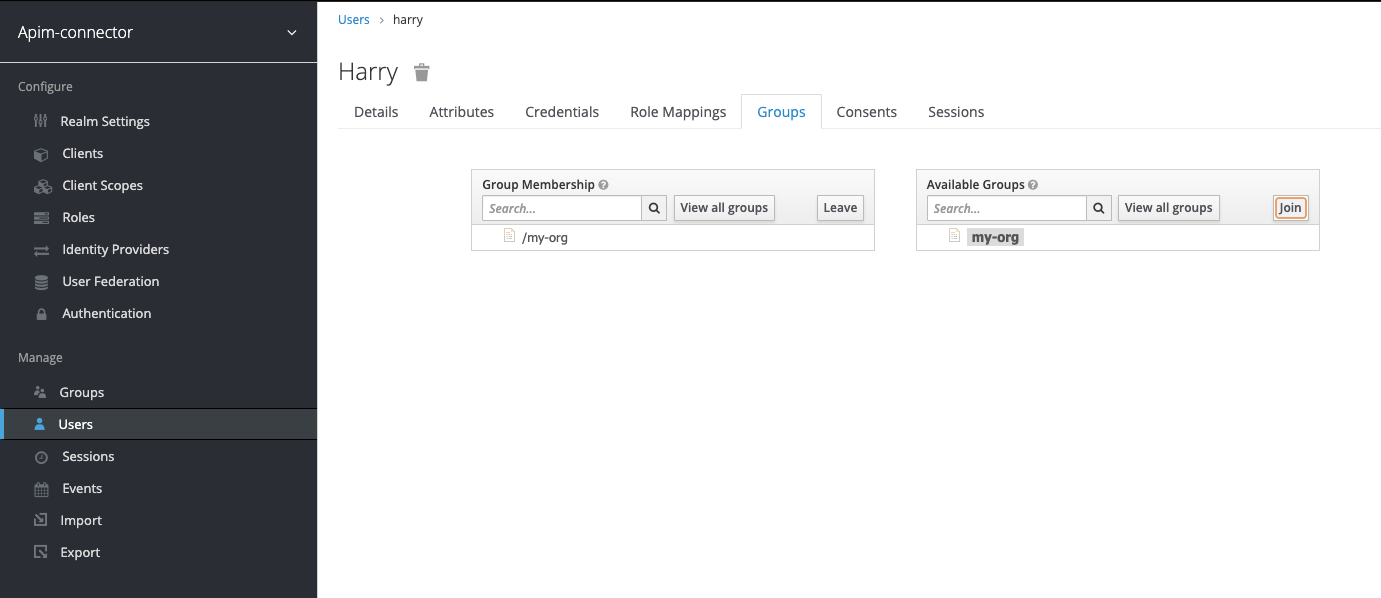
image
Add mappers to the client
The issued JWT token must include the roles and groups as well as the
audience (aud) claim. We need to set up mappers for these
attributes.

image
Add groups (organizations) mapper
Click “Create” to add a new mapper. Set the new mapper up as follows:
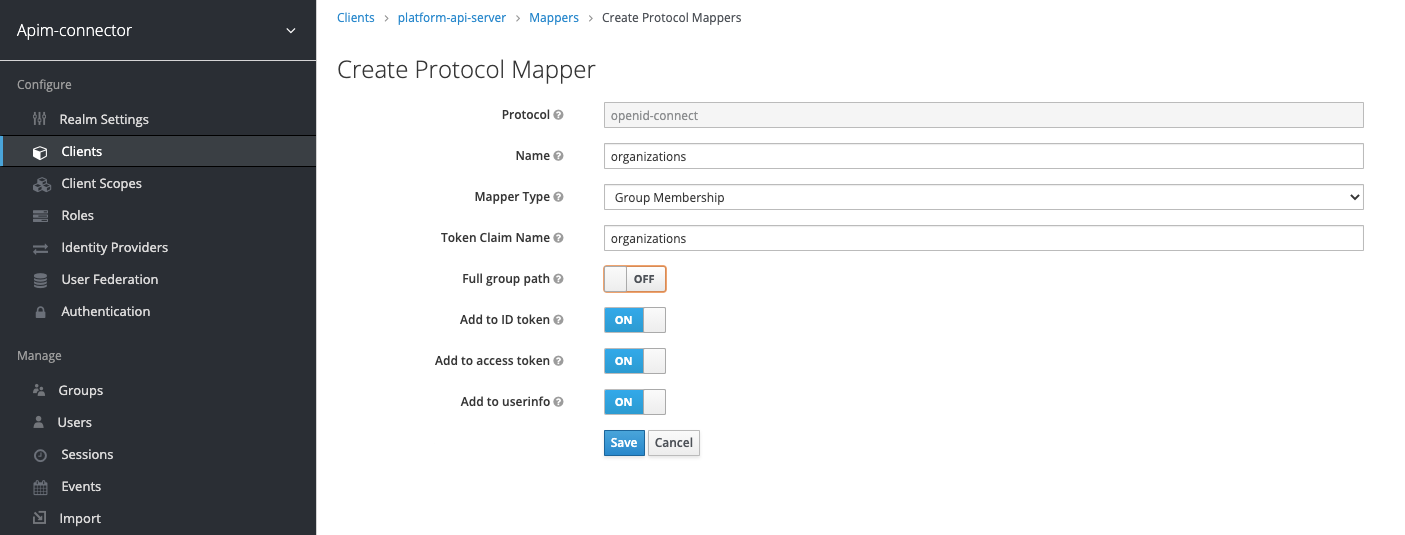
image
Add audience (aud) mapper
Click “Create” to add a new mapper. Set the new mapper up as follows:

Modify the Client Scope settings
Disable “Full Scope Allowed”: 
Setup the Client Scopes
Go to the “Client Scopes” tab of your client and the sub-tab “Setup”. Set the default and optional client scopes as shown below:
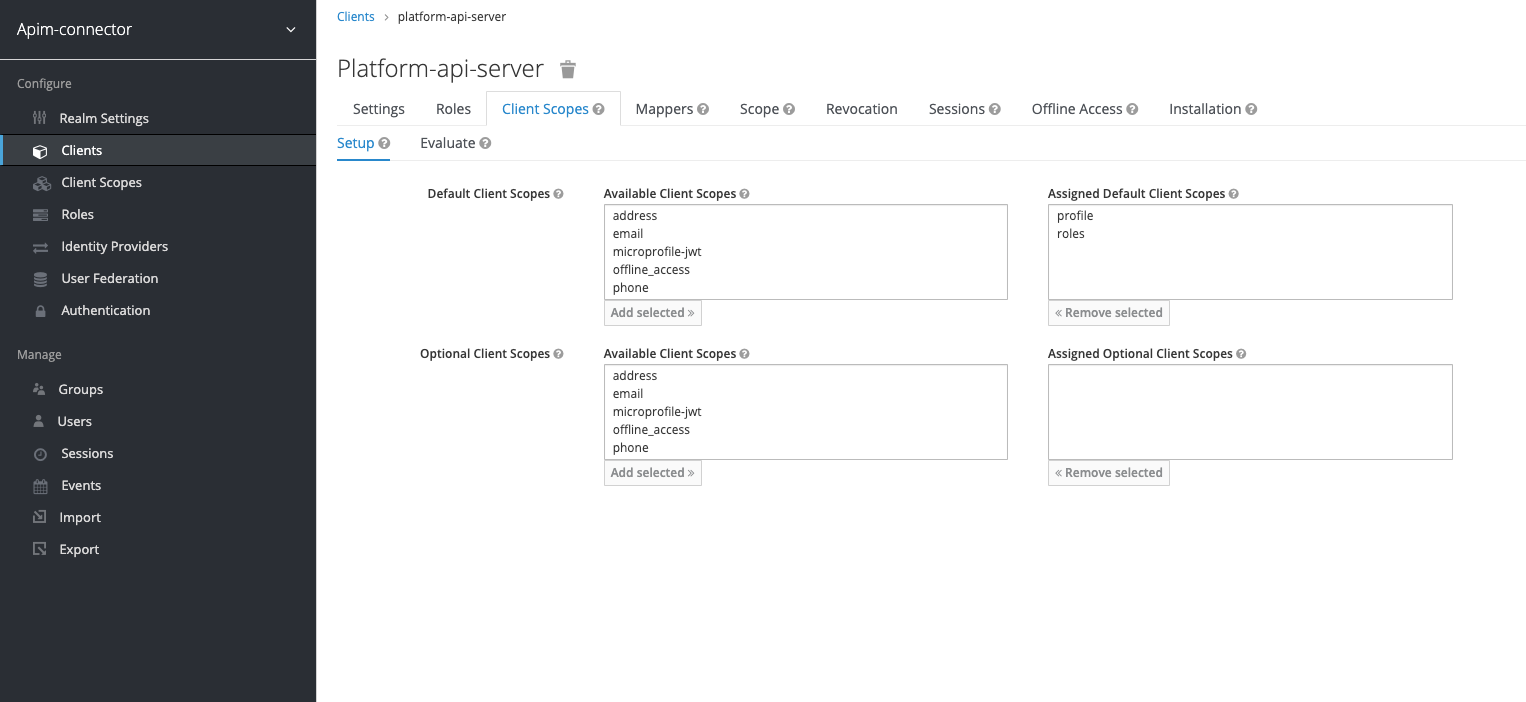
image
Preview the JWT token
Go to the “Client Scopes” tab of your client and the sub-tab “Evaluate”. Select the user you created previously:
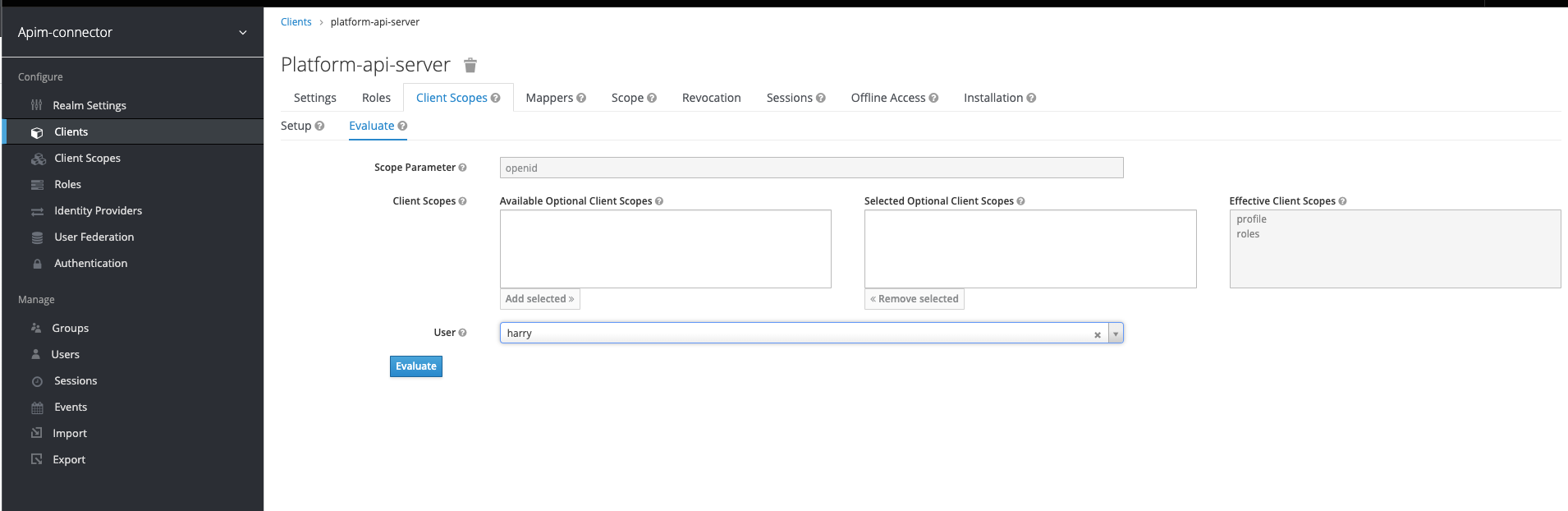
image
Then you can preview the token, check that it contains the right
aud, resource_access / roles and organizations attributes:
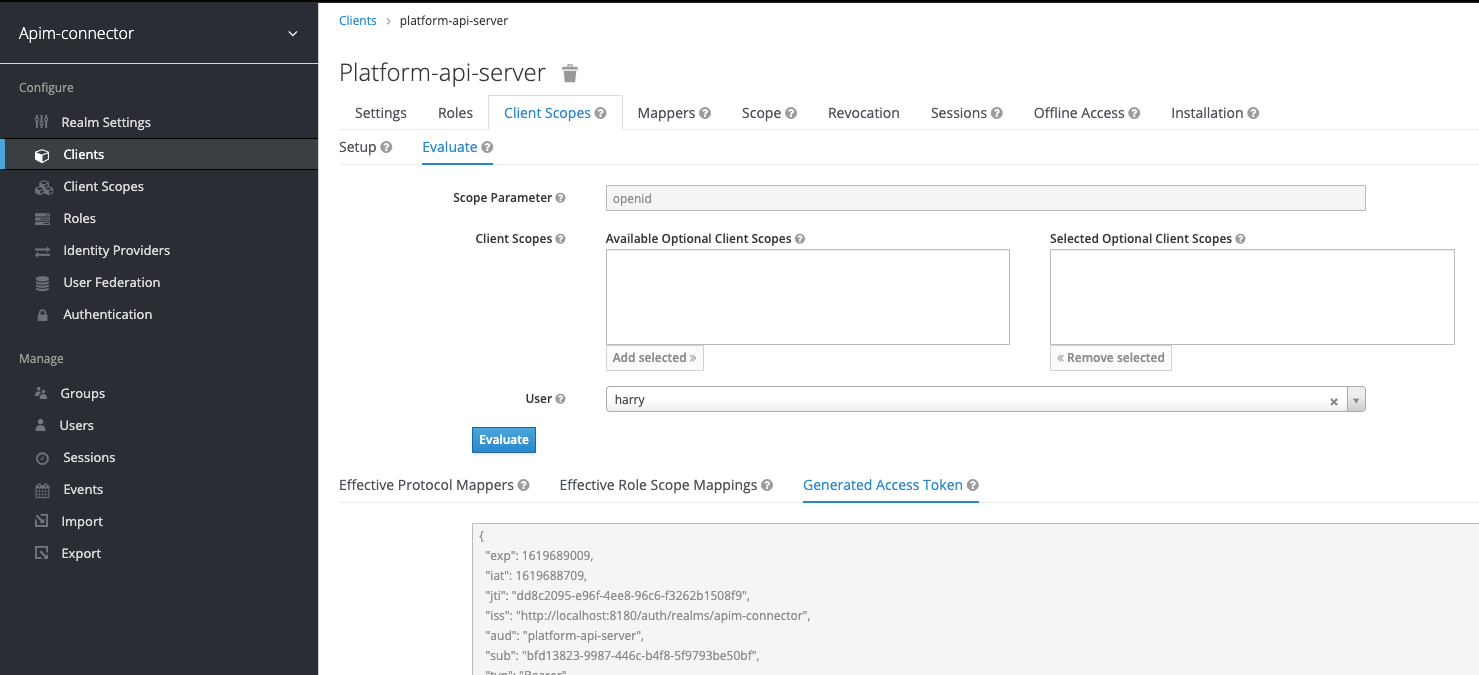
image
Here is an example:
{
"exp": 1619689009,
"iat": 1619688709,
"jti": "dd8c2095-e96f-4ee8-96c6-f3262b1508f9",
"iss": "http://localhost:8180/auth/realms/apim-connector",
"aud": "platform-api-server",
"sub": "bfd13823-9987-446c-b4f8-5f9793be50bf",
"typ": "Bearer",
"azp": "platform-api-server",
"session_state": "297121ef-77d0-4d3d-85ef-64ab2c9ef208",
"acr": "1",
"resource_access": {
"platform-api-server": {
"roles": [
"org-admin",
"platform-admin"
]
}
},
"scope": "openid profile",
"organizations": [
"my-org"
],
"name": "Harry H",
"preferred_username": "harry",
"given_name": "Harry",
"family_name": "H"
}
Configure the API Server
Properties for claim and username extraction:
AUTH_EXTRACTION_USER_PRINCIPAL=$.preferred_username
Will evaluate to “harry” given the JWT example above.
AUTH_EXTRACTION_ORGS=$.organizations
Will evaluate to
[
"my-org"
]
AUTH_EXTRACTION_ROLES=$.resource_access['platform-api-server'].roles
Will evaluate to
[
"org-admin",
"platform-admin"
]
Properties for JWT verification
AUTH_VERIFICATION_AUD=platform-api-server
Must match the aud property in the JWT token - see example above
AUTH_VERIFICATION_ISSUER=http://localhost:8180/auth/realms/apim-connector
The URL of your keycloak realm, apim-connector is the realm name.
Replace if you use another realm.
AUTH_VERIFICATION_KEY=/Users/swenhelge/platform-api-tmp/keycloak_local_key.pem
The location of public key used by keycloak - you need to download it
from the “Realm Settings” in keycloak: 
Set the OpenId Connect Discovery URL
Will be in the format below. Replace host, port and realm
(apim-connector in the example below) with the correct values for
your deployment:
AUTH_DISCOVERY_OIDC_URL=http://localhost:8180/auth/realms/apim-connector/.well-known/openid-configuration